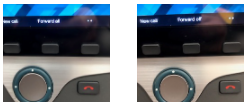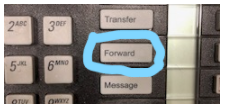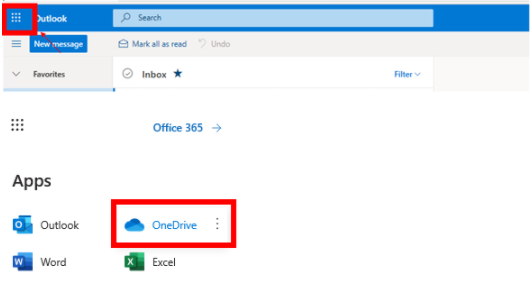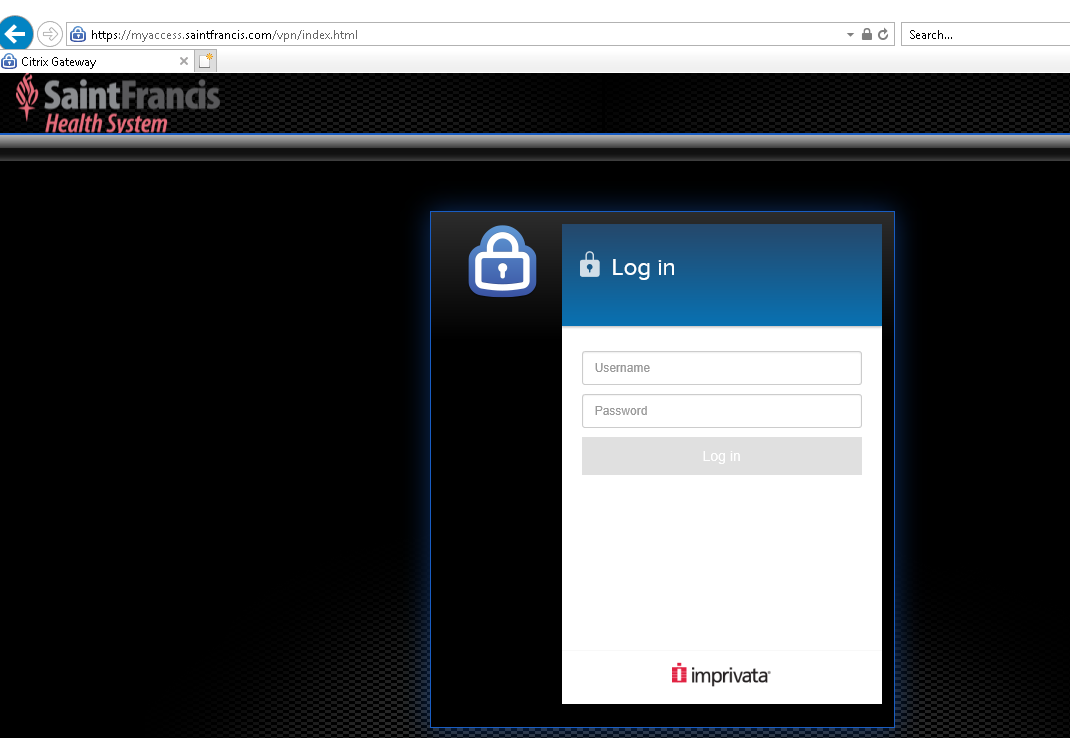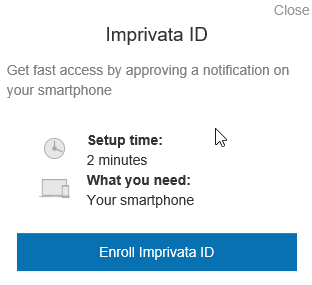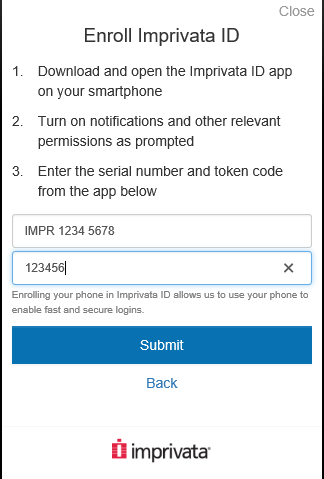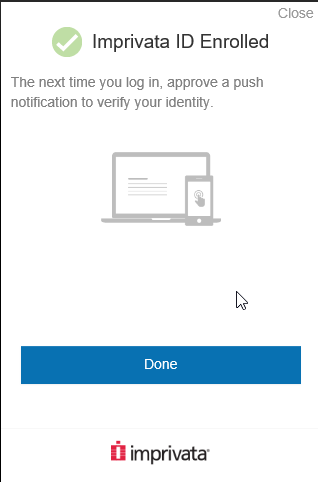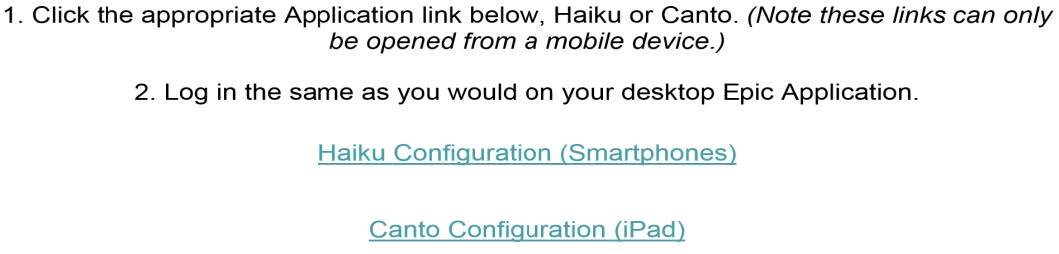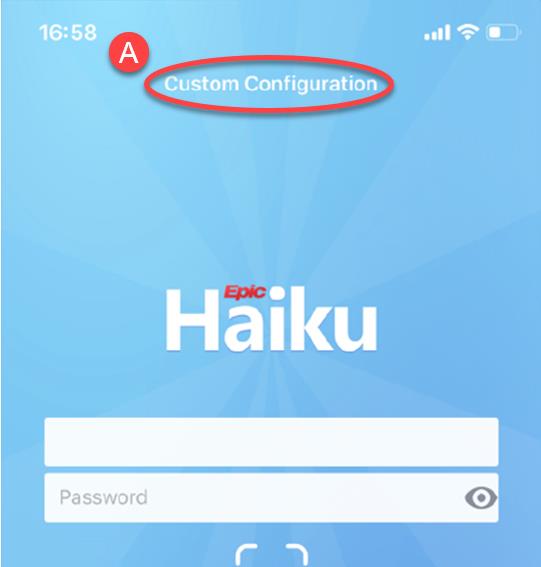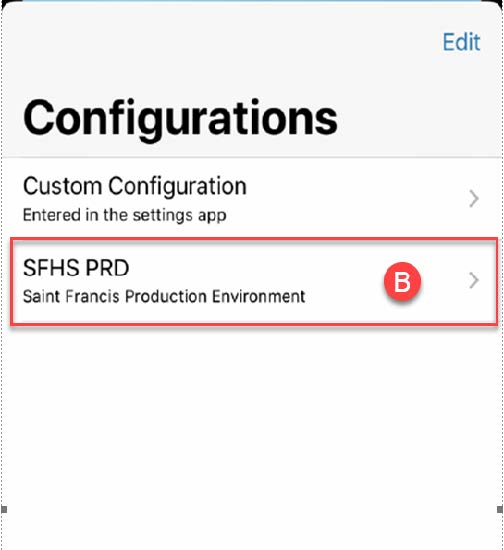Working remote?
OSU Center for Health Sciences I.T. has tools to offer eligible staff and faculty for working remotely and staying productive, but it is important to keep the following in mind to ensure any work done outside the CHS network remains secure.
Even when working remotely, consider OSU's Appropriate Use policy as well as state and federal laws like FERPA and HIPAA.
Security best practices
When working outside the network it is critical to ensure whether you are using an OSU device or a personal device that any data you are handling is saved on to our secure network group shared drive or via OneDrive/SharePoint through Office 365.
OSU devices are deployed with malware and Antivirus software however, if you are using a personal device to connect to the OSU CHS network , we highly recommend you use an antivirus software.
Before you start working remotely
To ensure you are able to get to all resources needed please contact our I.T. Helpdesk before you start working remotely. Some processes require proper setup and assistance from I.T.
Please contact I.T at 918-561-1800 Option 2 or email at chs.helpdesk@okstate.edu
Services provided:
- VPN Setup (No longer required for Epic)
- Duo Multi-factor Authentication Setup
- Drive Mapping
- Phone forwarding and voicemail access
- Access to other applications/resources (some of these must be requested and approved, e.g. zoom, remote desktop, etc)
- Access to clinical applications/resources
Resources to protect/maintain your personal device
Acceptable Operating Systems:
- Windows 10 (Please contact our CHS Helpdesk to ensure you have the latest version)
- macOS (Please contact our CHS Helpdesk to ensure you have the latest version)
- Chrome OS (Please contact our CHS Helpdesk to ensure you have the latest version)
- Apple iOS (Please contact our CHS Helpdesk to ensure you have the latest version)
Antivirus software options:
- Bitdefender https://www.bitdefender.com
- Webroot https://www.webroot.com
- McAfee https://www.mcafee.com
- ESET https://www.eset.com
- Malwarebytes https://www.malwarebytes.com
- Norton https://www.norton.com
- SOPHOS Home https://www.sophos.com
How to check if Windows/Mac are set to auto update:
Windows-
https://www.tech-recipes.com/windows/how-to-turn-on-and-off-automatic-updates-in-windows-10/
- Select ‘Start’ button
- Select ‘Settings’
- Select ‘Update & Security’
- Select ‘Windows Update’
- Select ‘Advanced Options’
- Select ‘Automatic’ under choose how updates are installed
Mac-
https://www.techrepublic.com/article/how-to-turn-on-automatic-updates-in-macos/
- Click on the Apple menu in the upper left of the Finder bar.
- Click on System Preferences.
- Click on App Store.
- Click on Automatically Check For Updates.
- Select the options you wish to enable.
How to enable File Vault:
https://support.apple.com/en-us/HT204837
- Select the Apple menu
- Select ‘Preferences’
- Select ‘Security and Privacy’
- Select the FileVault tab
- Select the lock, then enter the administrator username and password
- Click ‘Turn on FileVault’
How to enable BitLocker:
https://techcult.com/enable-bitlocker-on-windows-10/
- Must have Pro, Enterprise, or Education Edition of Windows
- Press Windows key + R to open the Run Command box, type ‘control’ or ‘control panel’ and press enter to launch the control panel.
- Select ‘Bitlocker Drive Encryption’
- Select the drive and click ‘Turn on Bitlocker’ follow the steps
OTHER APPLICATIONS AND RESOURCES
Voice communication
You will need to be at your office or desk phone to forward calls.
Remember that voice mails will NOT be forwarded to the destination phone.
- Setting up Call Forwarding (Cisco VoIP)**VOIP ONLY-Calls cannot be forwarded to long
distance numbers to include mobile devices**
- Select the line that you wish to forward (if the phone has multiple lines)
- Select the "Forward All" option from the phone's menu.
- Enter the full phone number starting with 9, just like you would for a phone call. (9 + Area Code + Prefix + Line number)
- To receive calls again, select the "Forward Off" option from the phone.
- Setting up Call Forwarding (Non-VoIP)
To Enable Call Forward:
- Press Call Forward. The indicator beside the Call Forward key flashes.
- Enter the number to which you want to redirect your calls. Be sure to enter “9” before entering 10 digits for forwarding phone number.
- Press Call Forward again. The indicator beside the Call Forward key goes ON.
To cancel Call Forward:
- Press Call Forward. The indicator beside the Call Forward Key goes OFF.
- Voicemail access**To have your voicemail PIN reset please contact the CHS Helpdesk
918-561-1800**
VOIP-HOW TO ACCESS YOUR MAILBOX REMOTELY
- Dial the External Voicemail Access Number: 918-561-1550
- Press (*) Then enter 1+10-digit phone number Press (#)
ID = Phone Number - Enter your 4-5 digit PIN and Press (#)
- Follow prompts to retrieve new voicemail or listen to saved voicemail
NON-VOIP-How To check your MAILBOX REMOTELY
- Call the access number 918-594-8990
- Press the * key.
- Dial your 10 digit mailbox number (Your telephone number xxx-xxx-xxxx).
- Enter your passcode.
- Press 1 to listen to your messages.
Virtual Private Network - VPN
VPN is needed if you must access the CHS group drives or if you need to connect to your office computer via RDP (Please note that RDP is only allowed to certain computers on campus and for security reasons, it is restricted on most CHS computers).
-
Install OSUVPN for Mac (for Academic Faculty/staff)
-
Install OSUVPN for Windows (for Academic Faculty/staff)
-
Install TulsaVPN Mac or Windows (for Clinical Faculty/Staff)
NOTE: If you are running Catalina MacOS system, please contact HIT first before installing the tulsavpn.
GroupDrive
How to map to G:\ OR H:\ drives (Most OSU laptops are already deployed with G and H drives mapped, when you connect to the VPN, you will be able to connect to your mapped G: and/or H: but below are videos explaining how to manually map your drives.
Okstate Web Resources
-
MyOkstate
To log on to banner, which allows you to submit your leave report, time sheets, and access other employee resources click here (MyOkstate authentication requires DUO two factor authentication)
-
OkCorral
If you need to submit purchase requisitions, follow up on invoices, etc. click here (OkCorral authentication requires DUO two factor authentication).
-
Okstate email
(You must log on using your okstate email and password)
- Outlook.com: You can go to https://cowboymail.okstate.edu and access your okey email by logging in with your normal OSU login. The interface may look a little strange at first, but it is an excellent tool that will allow you to check your email while off campus
- Outlook mobile app: You can also download the outlook app on your phone and access your email that way. Use your @okstate.edu email when prompted for login information. Remember, to do it on mobile it HAS to be on the outlook app, it will not work otherwise.
- Outlook 2016/Outlook 365: If you have Outlook downloaded on your computer or laptop you can log in using your email address just like normal
Duo Multi-Factor Authentication
OSU CHS has implemented multifactor authentication service via DUO Security. DUO is enabled on a variety of Okstate applications such as banner, okcorral, myOkstate, TulsaVPN, etc.
All CHS staff must use DUO to access these resources. To change settings on DUO or add a device (if you have replaced your phone or wanted to add an authentication method)
Log on to DUO Portal
Messaging
Keep in touch with your coworkers while working remotely by using Skype for business or Microsoft Teams
Skype: https://it.okstate.edu/services/microsoft-skype/index.html
Teams: https://it.okstate.edu/services/microsoft-teams/index.html#gs
OneDrive/Sharepoint and other Office 365 Apps
-
OneDrive/Sharepoint and other Office 365 Apps
Log on to Cowboymail and on the top left corner click on the app icon (9 dot square)
You may use Word, Excel, Power point and other office products via Office 365, Office 365 is cloud based so there is no need to install office on your local computer (most OSU Computers have Office installed) . Any documents created via office 365 can be saved on to your OneDrive and retrieved at any time. OneDrive is also part of O365 and it is secured.
OneDrive is an alternative for saving documents and serves the same purposes as your H: Drive. With OneDrive you can also share documents or folders with others within okstate, and you can allow them to read/write shared documents/folders.
More about OneDrive :
https://support.microsoft.com/en-us/help/17184/windows-10-onedriveHow to fetch files using OneDrive per Microsoft:
https://support.office.com/en-us/article/use-onedrive-to-fetch-files-on-a-pc-70761550-519c-4d45-b780-5a613b2f8822OneDrive Overview:
https://support.microsoft.com/en-us/help/17184/windows-10-onedrive
Video Conference
Zoom: If you have been granted a zoom license to be able to conduct lectures via video
conference, you may be able to log on and start your zoom conference as long as you
have internet connectivity.
https://osuchs.zoom.us/
-
How to start a meeting in zoom
-
How to join a meeting in zoom
-
Student LMS
For Student resources including links to LMS
Clinical applications
NOTE: VPN is not required to access Epic remotely. If you are attempting to access your work computer or shared network resources such as a department Group Drive or your H: drive, then a VPN connection will be required. For VPN , see videos below:
-
OSU Medicine Remote Two Factor Authentication Self Enrollment
- Access the portal using myaccess.saintfrancis.com
- Enter your Login and Password in the Log in window. This is the same as the Epic
Login / Password.
- Imprivata will display an Enrollment message. The user needs to have the Imprivata
ID App on their Smartphone.
- Select Enroll Imprivata ID
- Using the Imprivata ID on the users Smart Phone, enter the Serial Number (digits only)
and Token Code.
- Select the Submit button
- A confirmation screen will appear after successful self-enrollment.
- Select the Done button to continue to the StoreFront Login screen.
-
Install Haiku/Canto on your mobile device
- Download the Haiku (iPhone/Android) or Canto (iPad) app. (Skip this step if you already have Mercy’s Haiku installed.)
- Click or enter this URL in the browser of your mobile device:
https://secure.saintfrancis.com/epic/mobileapps.asp - Select the appropriate link to configure your device. Your screen should look like
the picture below.
- Once configured, tap A) Custom Configuration the top of your Haiku or Canto login
screen as shown below, then select B) SFHS PRD.
- Log into Haiku/Canto using your network/Epic username and password.
- You will receive a message indicating that your device needs to be approved before you can access Epic.
- A report will be run multiple times a day to activate devices. Please allow up to 2 hours for completion.
-
How to install Citrix Workspace for Windows for CHS
-
TULSAVPN Install
How to connect to the Tulsa VPN from a Mac or Windows (Not required for remote Epic access.)
NOTE: If you are running Catalina MacOS system, please contact HIT first before installing the tulsavpn.
We will post additional information as necessary.